How to use the screen recording feature on an iPhone

Go to your Settings, then select the Control Centre.
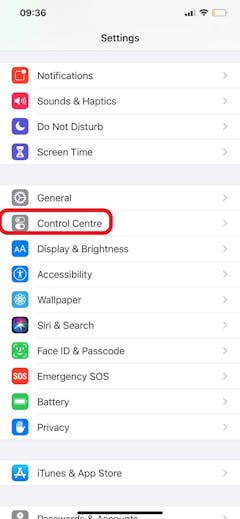
Tap into "Customise Controls" then add "Screen Recording" to the list.
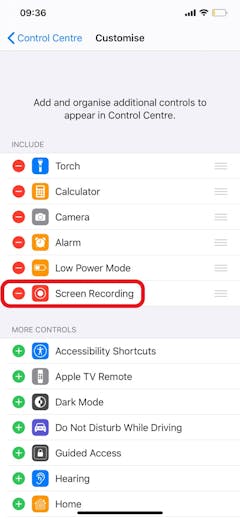
Exit your settings and then head to your homescreen. Swipe up the Control Centre and select the little white circle in the square icon. This is the Screen Recording icon.

The recorder will count down from 3 and then whatever actions you take on your iPhone will be recorded.
Once you’re done, tap the red recording timer at the top of your screen to stop the recording. You can find your recording in your camera roll and edit it just like a standard video such as trimming the start and end of it. Or, you can edit it in iMovie which comes free with your iPhone.
Not many people know that you can crop videos using your iPhone’s video editing tools to make it a square or rectangle.
- Simply open your Camera roll
- Select the video
- Tap “Edit”
- Select the crop tool on the far right
- With your index finger, drag the white line at the top and the bottom to where you’d like the video to be cropped.